
「選択範囲の作成」は、写真の一部を加工する時や色の補正等を行うときに、必ずと言っていいほど行う重要な作業です。
そしてその「選択範囲の作成」は、以下のようなステップで行います。

まずは被写体をざっくりと選択し、
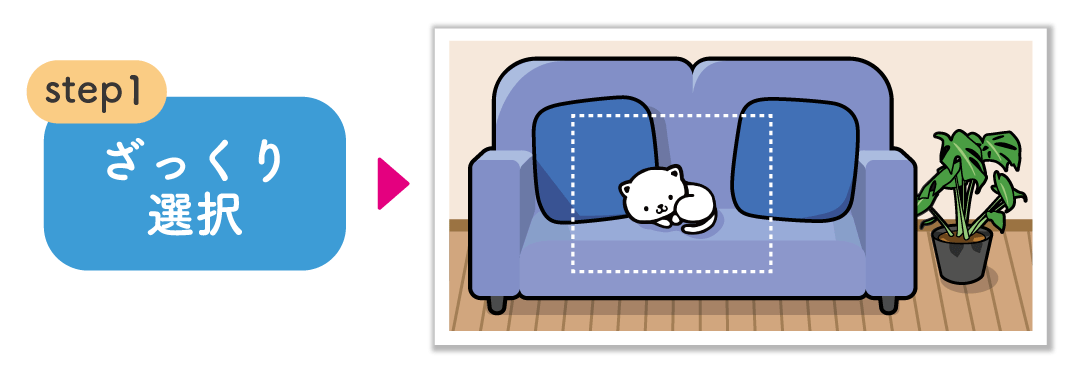
必要であれば選択範囲の追加や削除等の調整を行います。
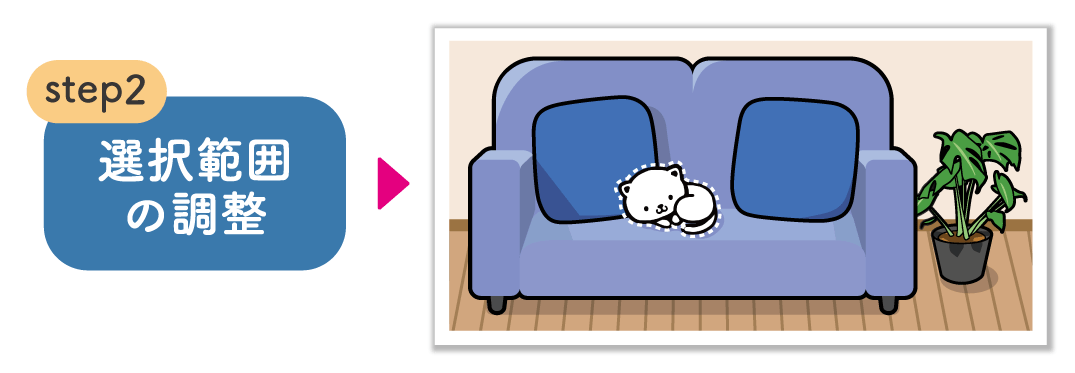
選択範囲を作成してしまえば、後は色や明るさを変えたり、マスクをかける(不要な部分を隠す)といった画像の一部を編集することができます。

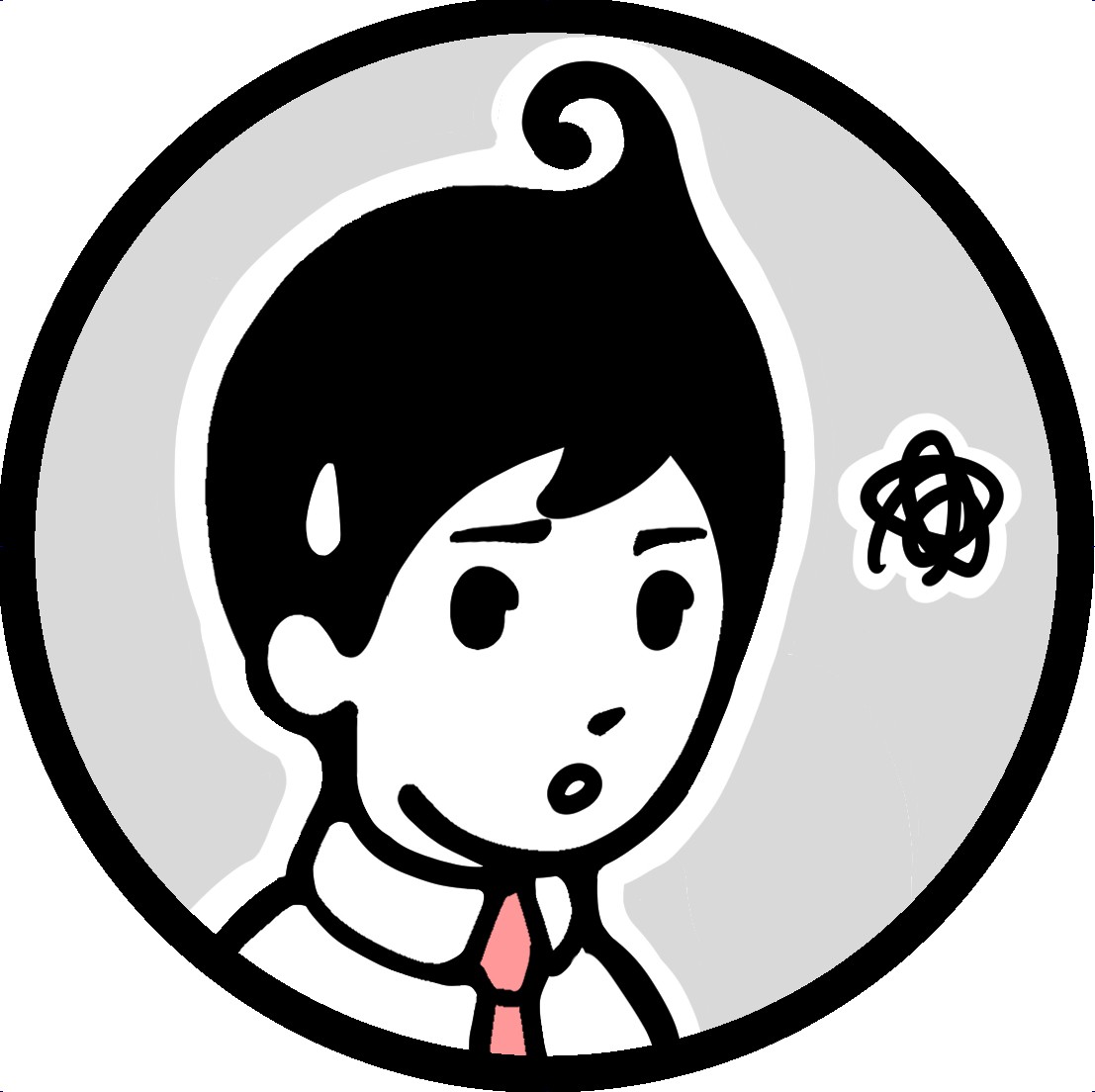
そこで、ツールバーの「選択範囲の作成」に関する主なツールを「用途別」に分けてみました。


これらのツールは、背景が単色だったり単純な画像であれば特に問題なく選択できます。
しかし、人や動物の髪の毛など細かい部分を切り取る場合はさらに特別なテクニックで選択範囲を作成する必要があります。
そこで活躍するのがオプションバーにある「被写体を選択」と「選択とマスク」です。
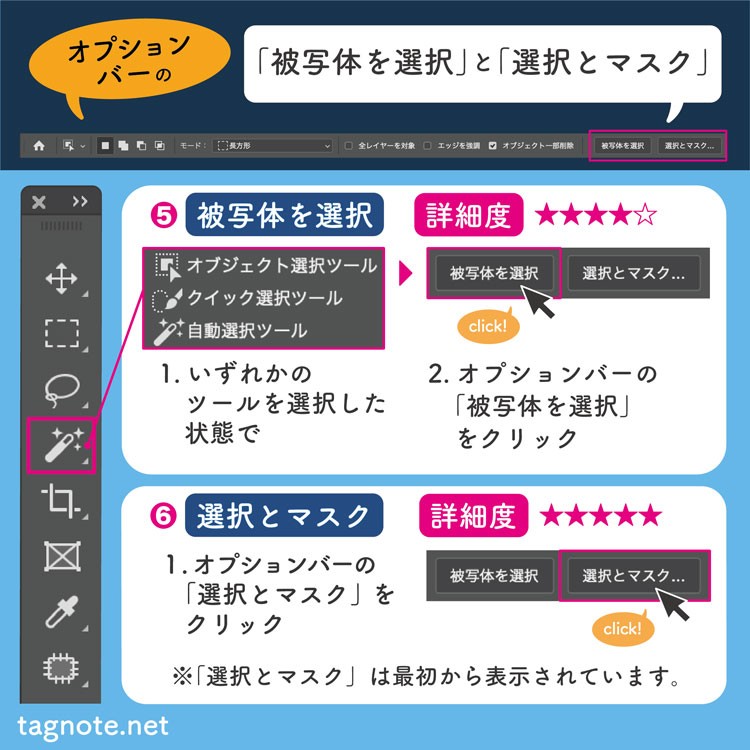
これらのテクニックも組み合わせて使用すれば、さらに細かい部分の切り抜きが行えるだけでなく作業自体も短時間で行うことが可能です。
この記事では
紹介したツールを一つずつ丁寧に解説します。
是非あなたに合った最適な「切り抜き方法」を見つけて見てください。

図形で選択
長方形選択ツール
「長方形選択ツール」を選んだ状態で、選択したい対象物の端から対角線にドラッグすれば長方形の選択範囲が点線で表示されます。
ポイント
shiftキーを押しながら行うと正方形になります。


楕円形選択ツール
「楕円形選択ツール」を選んだ状態で、選択したい対象物の端から対角線にドラッグすると楕円形の選択範囲が点線で表示されます。
ポイント
shiftキーを押しながら行うと正円になります。

【参考】選択範囲の追加と削除
「長方形ツール」や「楕円形ツール」等を選んだ状態で、オプションバーに表示されるツールを使うことで、選択範囲の追加や削除を行うことができます。
1. 選択範囲に追加
選択範囲をさらに追加する時に使用します。すでに選択した部分に重ねるようにドラッグすると選択範囲が追加されます。

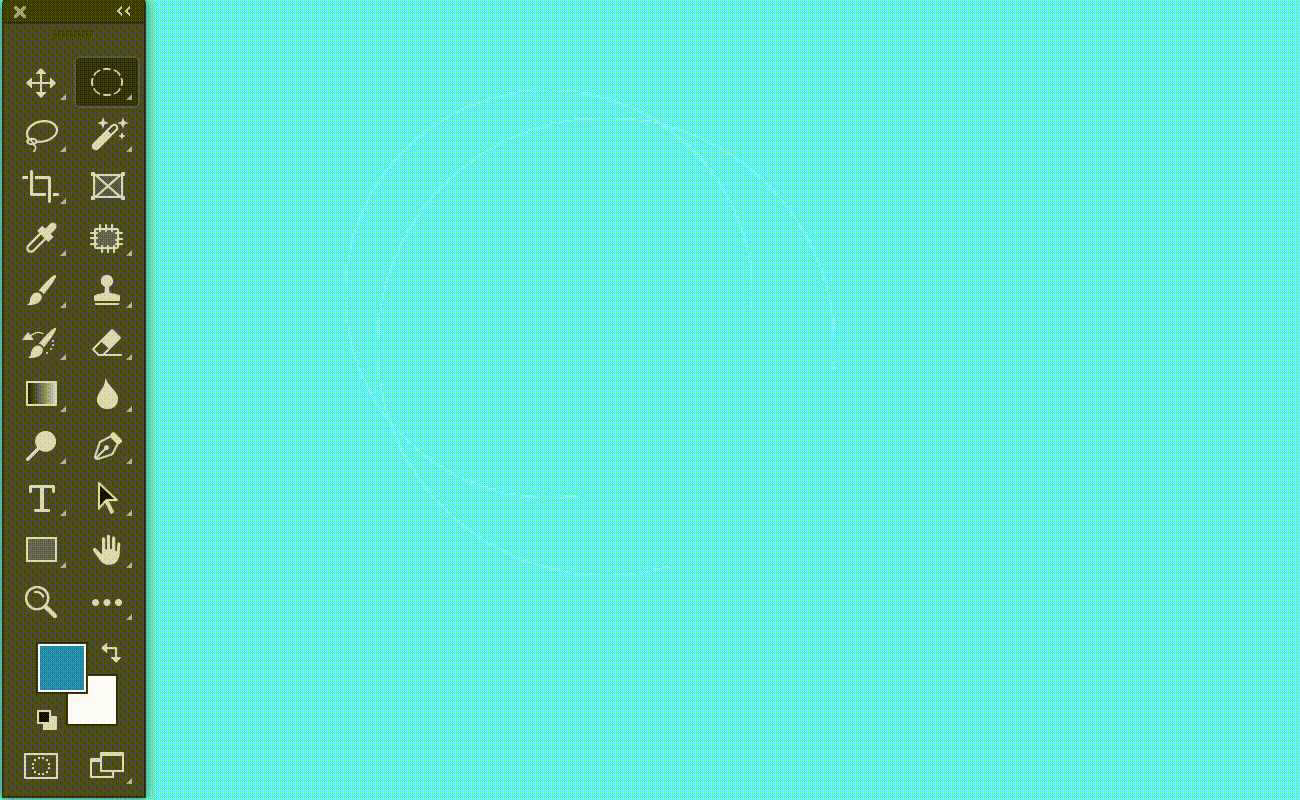

2. 現在の選択範囲から一部削除
選択範囲を一部削除したい場合に使用します。すでに選択している選択範囲から削除したい部分をドラッグします。

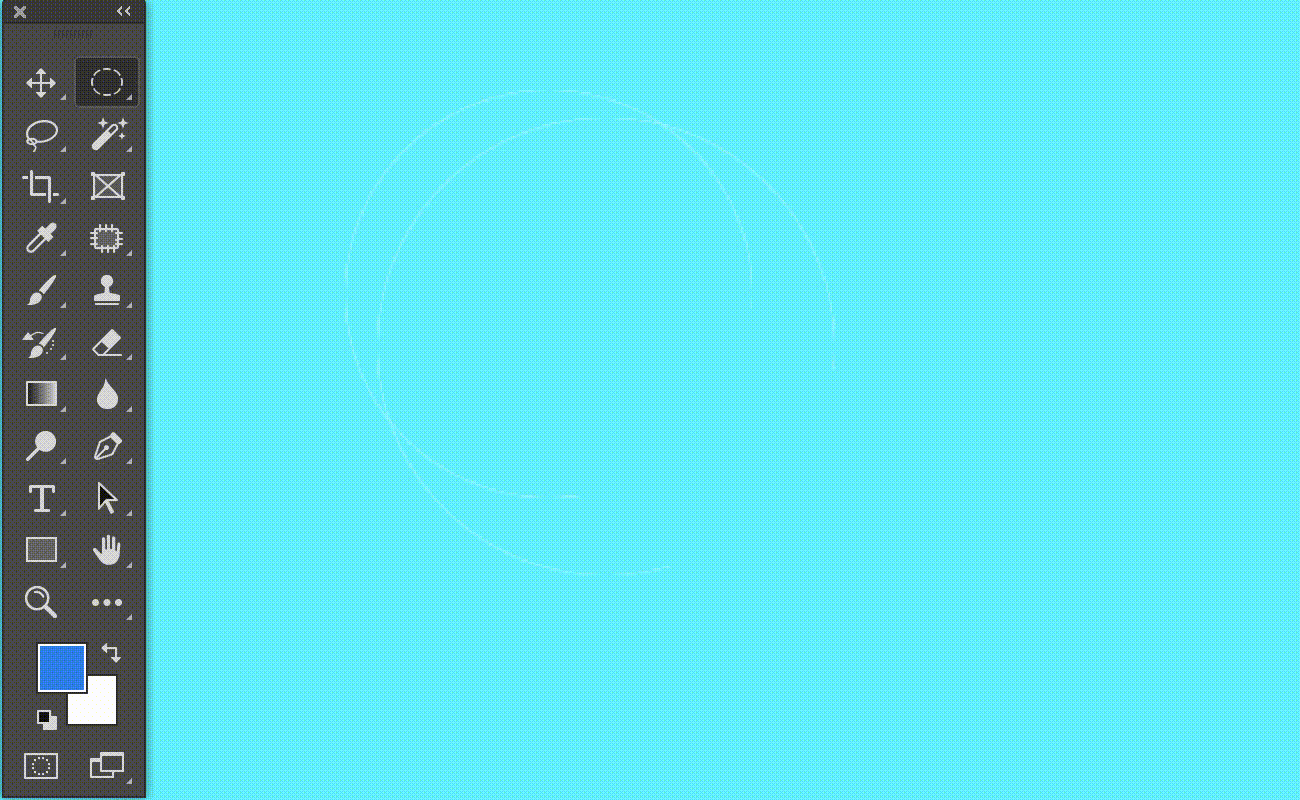

3. 現在の選択範囲との共通範囲
すでに選択している部分と、追加でドラッグした部分と共通した範囲のみを選択したい場合に使用します。

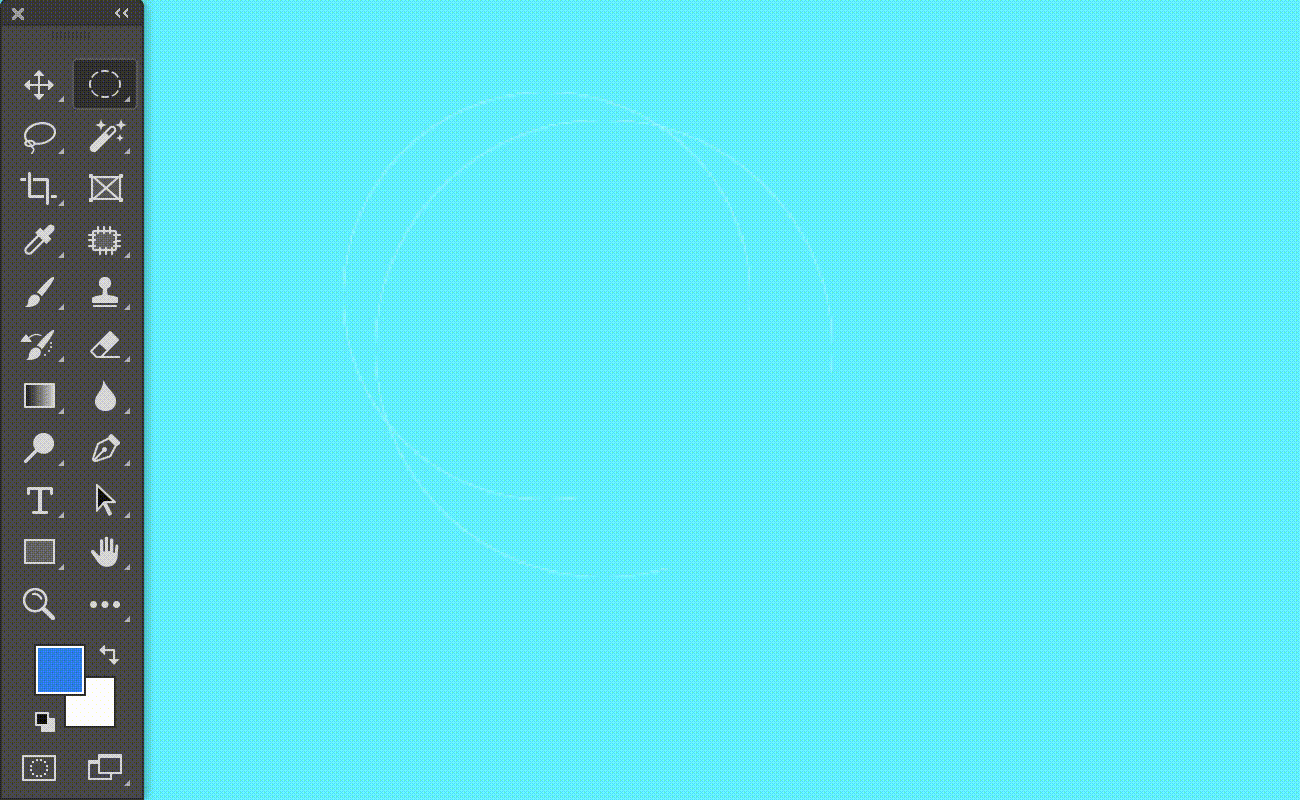
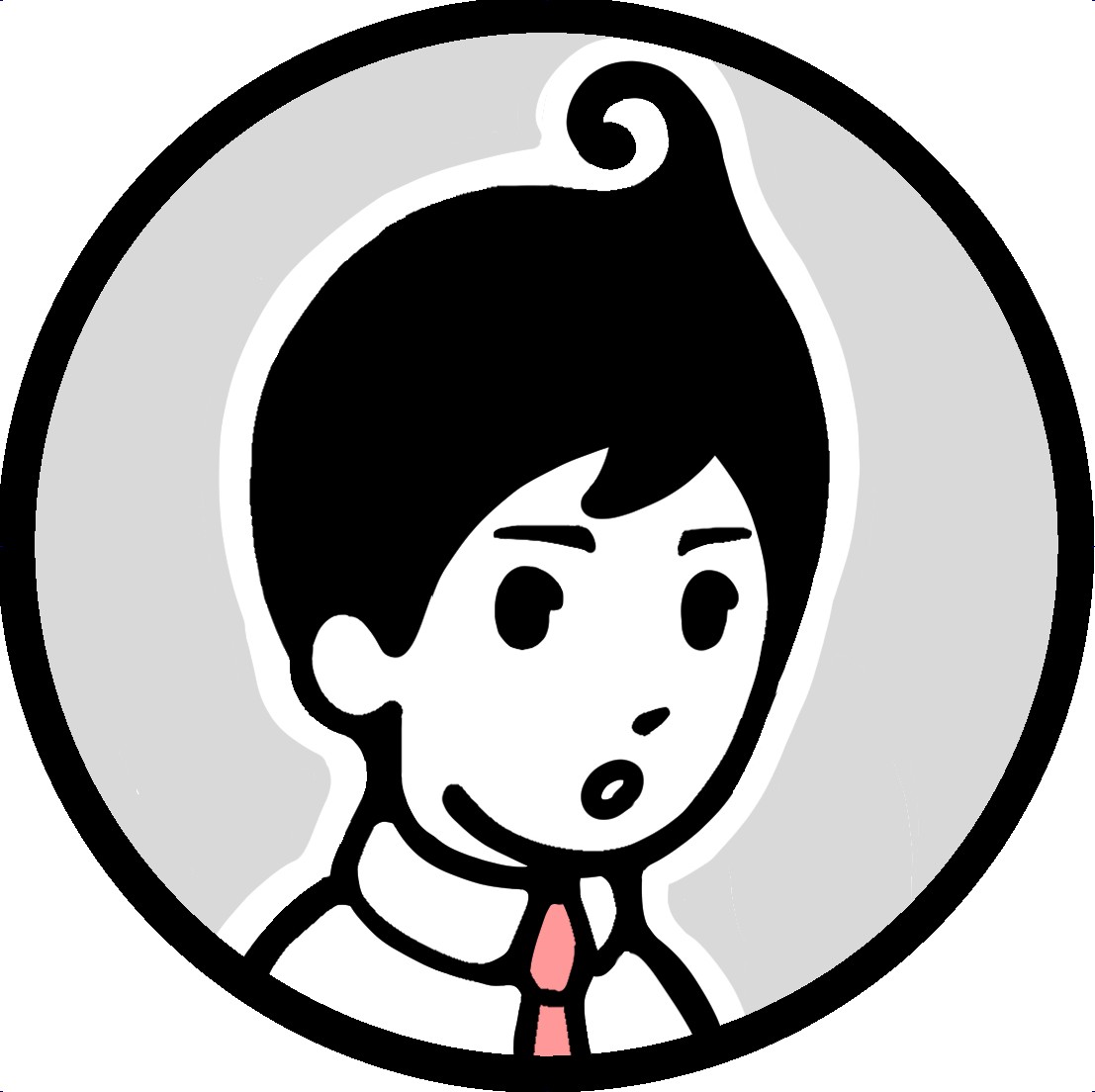
フリーハンドで選択する
なげなわツール
「なげなわツール」を選んだ状態で、選択したい範囲をフリーハンドで自由にドラッグすることが可能です。ドラッグしている最中にクリックの手を放してしまうと始点がつながってしまうので注意が必要です。


多角形選択ツール
「多角形選択ツール」を選んだ状態で、選択したいポイントをクリックしていくことで選択範囲を作成することができます。なげなわツールと違い、ドラッグ中にマウスから手を放しても始点と終点がつながることはありません。
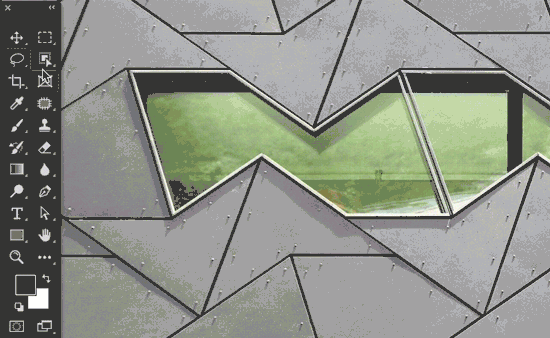

マグネット選択ツール
「マグネット選択ツール」を選んだ状態で、対象物をなぞるように囲みながらドラッグすると、自動的に境界部分に沿って選択範囲が作成されます。
またオプションバーでは、境目の部分を検知する際の細かい設定が可能です。

①「幅」は、境界を検知するポインタからの距離を、②「コントラスト」は、境界と認識するコントラストの差を、③「頻度」は、ポイントの出現数を設定します。


自動で選択する
オブジェクト選択ツール
「オブジェクト選択ツール」を選んだ状態で、対象物を囲むようにドラッグすると自動で選択されます。Photoshop 2020から搭載された機能で、ドラッグするだけで自動的に境界を認識して選択範囲を作成してくれるので非常に便利です。

このツールは、選択する際に長方形の選択エリアが表示されますが、オプションバーの「モード」でなげなわに変更することも可能です。


クイック選択ツール
「クイック選択ツール」を選んだ状態で、対象物をなぞるようにドラッグしていくことで、選択範囲を少しずつ拡張することのできるツールです。他のツールに比べて対象物をより柔軟に素早く切り取ることが可能です。
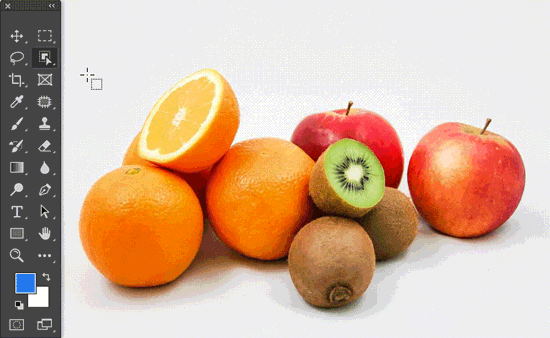

自動選択ツール
「自動選択ツール」を選んだ状態で対象物をクリックすると、クリックした位置の色と近い色を自動的に選択してくれるツールです。「クイック選択ツール」と違い、クリックした位置の「色」を中心とした細かい設定を行い、対象物を選択することが可能です。
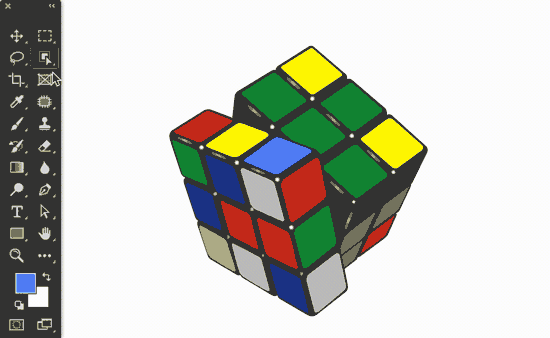
このツールはオプションバーで、細かい設定が可能です。

①どの程度の範囲からサンプリングするかを「サンプル範囲」で、②色の違いをどの程度まで許容するかを「許容値」で設定可能です。
また、
③「隣接」のチェックを外した状態でクリックすると、クリックした位置と同じ色を画像全体から選択することでき、「全レイヤーを対象」をチェックした状態だと、レイヤーをまたいだ選択が可能です。

ペンツールで選択する
「ペンツール」を選んだ状態で、選択したい部分を直接描いていくことで、選択範囲を作成することができます。
ポイント
手順としては、まずペンツールで対象物を囲うように選択範囲を描いた後で、パスウィンドウにあるパスサムネール(画面右上の四角)を、Ctrl(command)キーを押しながらクリックすると、「ペンツール」で囲んだ部分を選択範囲に変えることができます。


被写体を選択
「オブジェクト選択ツール」「クイック選択ツール」「自動選択ツール」のいずれかを選択した状態で、オプションバーにある「被写体を選択」ボタンをクリックするだけで、photoshopが自動で画像内の被写体を選択してくれます。
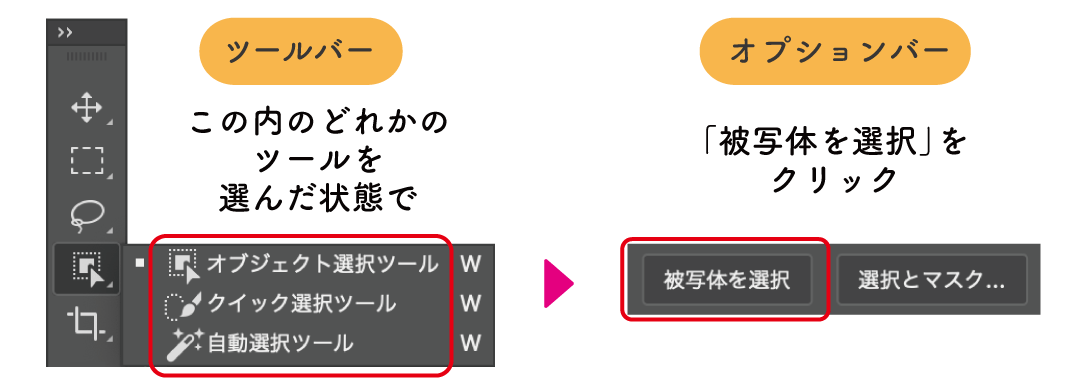
photoshopCC2018から搭載された機能で、「オブジェクト選択ツール」と違い、ドラッグすることなくワンクリックで選択範囲を作成することができます。
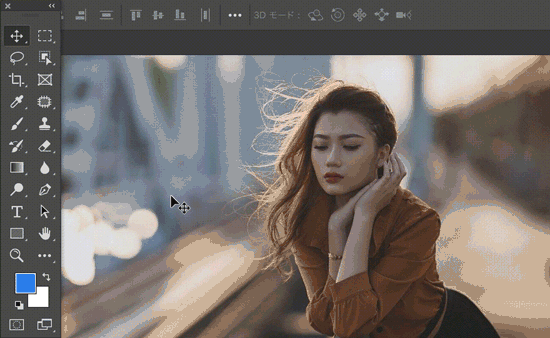

選択とマスク
選択範囲を作成するツールを選んだ状態で、オプションバーにある「選択とマスク」ボタンをクリックして開く専用のワークスペースで選択範囲を作成します。
髪の毛などの非常に細かい対象物も選択することが可能です。
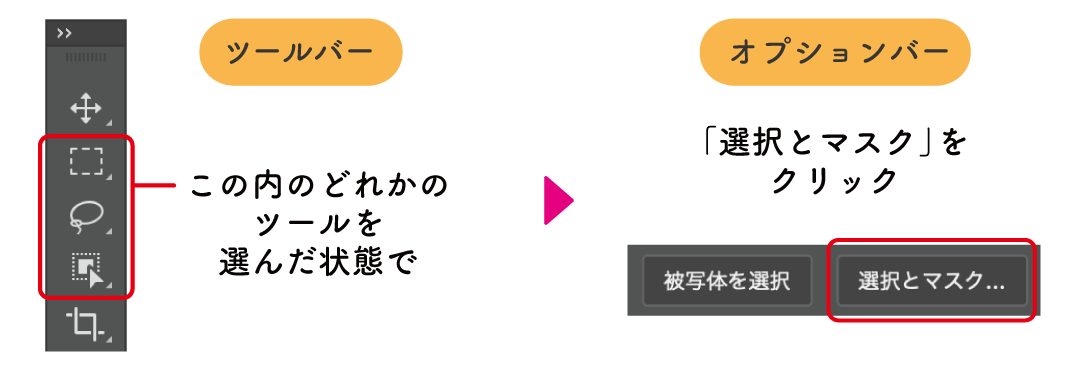
手順としてはまず、
①適当な選択範囲ツールを選んだ状態で、画面右上のオプションバーにある「選択とマスク」をクリックし、ワークスペースを出現させます。
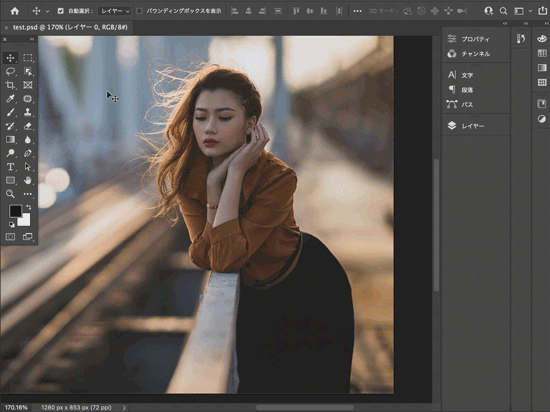
②次に、「クイック選択ツール」を選択し、被写体をなぞるようにドラッグします。
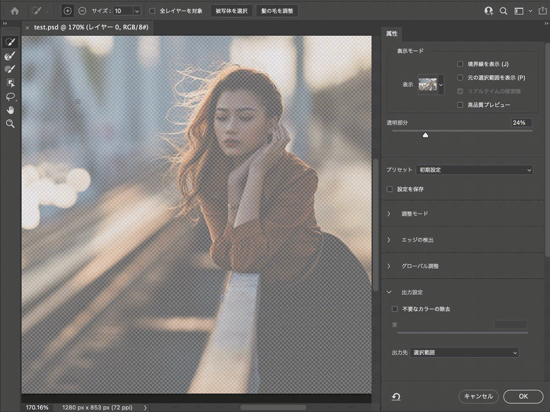
③現在の選択範囲を確認したい時は、右側の属性パネルの「表示モード」→「表示」の中から、それぞれの画像に合ったモードに切り替えて確認しましょう。
今回は「オーバーレイ」で作業をします。
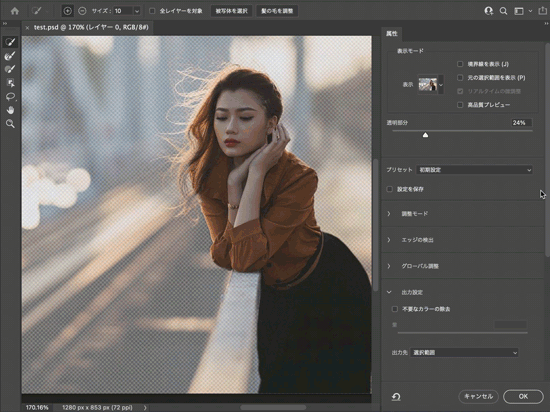
④次に、左側のツールバーから「境界線調整ブラシツール」を選んで、選択されていない髪の毛の部分をドラッグします。
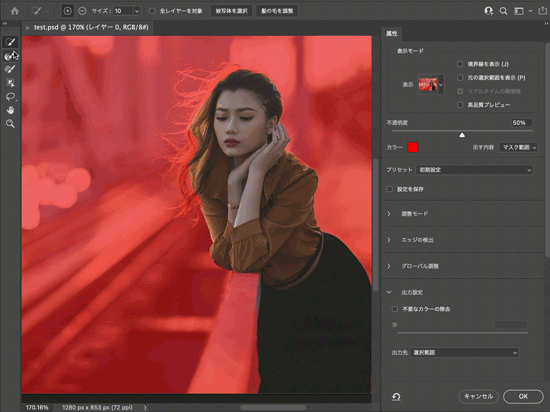
④最後に出力先を選択します。今回の出力先は「選択範囲」にします。

以上で「選択とマスク」のワークスペースでの作業は終了です。
選択とマスクについてもっと詳しく知りたい方は以下の記事をご覧ください。
-

【photoshop】髪の毛の切抜きはコレ!選択とマスクの使い方を初心者向けに徹底解説!
選択とマスクとは、髪の毛などの細かい切り抜き作業を行うために使用するツールです。 画像を切り抜くためには、最初に切り抜きたい部分を選択する必要がありますが、 特に髪の毛など ...

最後に
いかがでしたでしょうか。今回は紹介したツールそれぞれ1つのみを使った切り抜き方法を解説しましたが、実際はこれまで紹介した「切り抜きツール」を組み合わせて使用することが多いです。
まずは実際に使ってみて用途に合った使い方を見つけて下さいね。
他の機能についても詳しく知りたい方は、ぜひこちらからも各記事をご覧ください。
-

photoshop
続きを見る












