
この記事では
デザインを作成後、共有モードで作成できるリンクには「公開リンク」「招待制リンク」「パスワード付きリンク」の3種類があります。
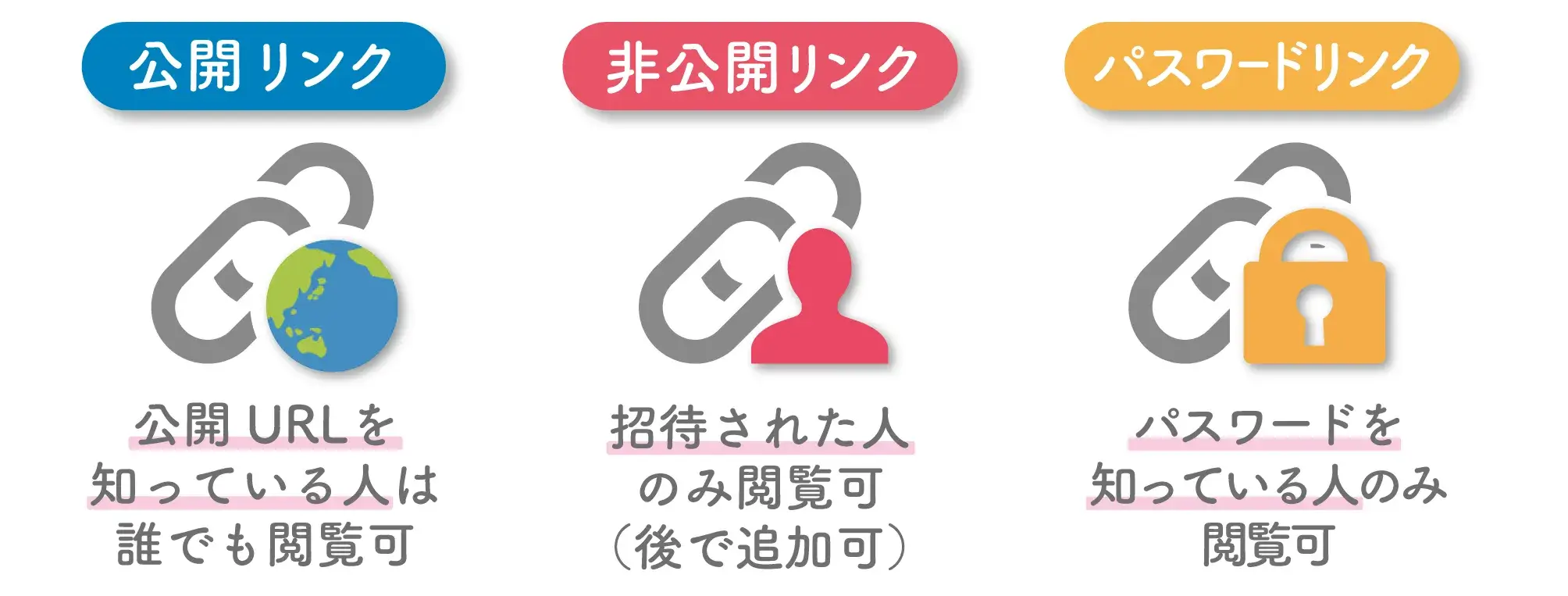
中でも、社内のメンバーだけで共有したい場合や、パスワードを付けたい場合に便利なのが、今回解説する「招待制」と「パスワード付き」のリンクの作成方法です。
ぜひこの記事を参考に使いこなせるようになって下さいね。

共有の各機能の説明

共有モードに切り替えると画面右側のサイドバーの内容も変わり、デフォルトでは以下のような「デザインレビュー」の画面が開きます。
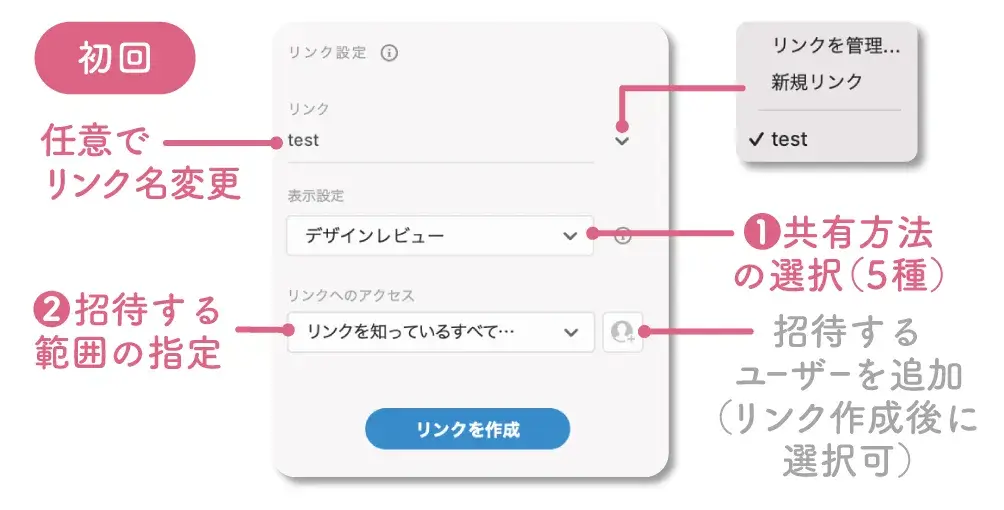
一度リンクを作成した後は、招待ユーザーの追加や「リンクのコピー」と「 コードのコピー」を行うことができます。
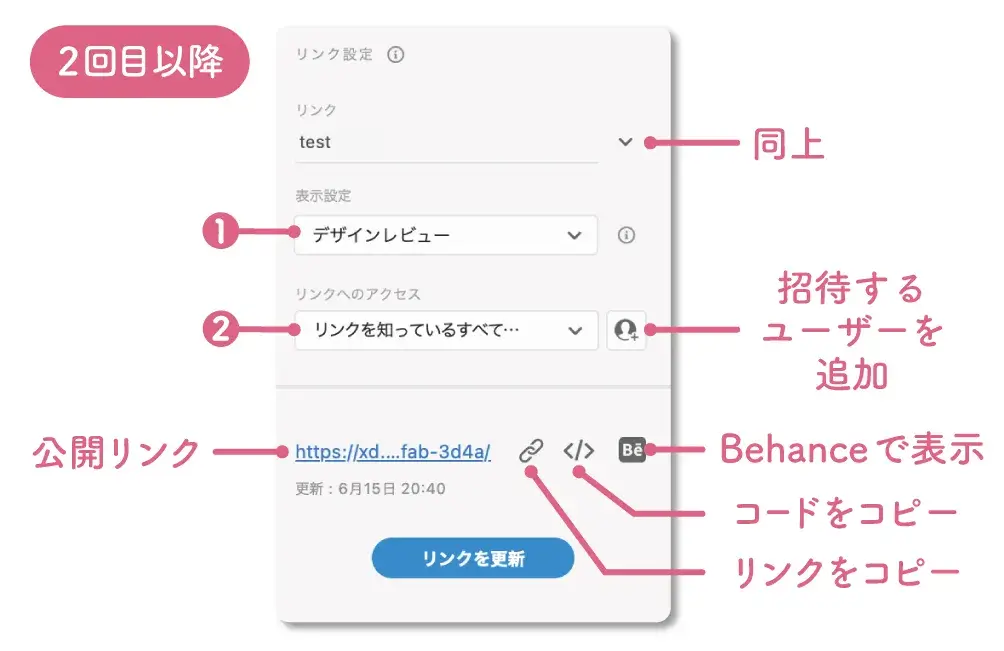
❶ 表示設定では、プロトタイプ (デザインプレビュー) と デザインスペック (開発) の共有以外にも、用途に合わせた共有の形式を選ぶことができます。
「プレゼンテーション」 … プロジェクターなどに写してその場で説明する
「ユーザーテスト」 … 実際の動きに近い状態でテストをする
「カスタム」 … 各機能を組み合わせて使用する
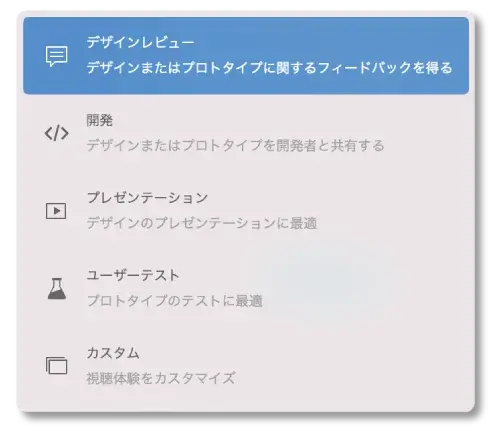
❷ リンクへのアクセスでは、公開する範囲を選択することができます。
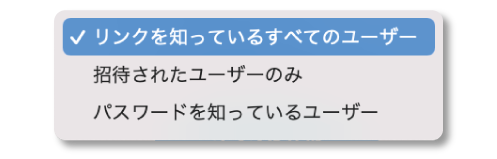

パスワード付きリンクの作成
プロトタイプやデザインを、特定のユーザーにのみ公開する「招待制のリンク」の作成方法を解説します。
パスワード付きリンクの作成方法
step
1共有タブの切り替え
共有機能を使用するには、サイトのデザインを作成した後に画面左上のタブを「共有」に切り替えて行います。
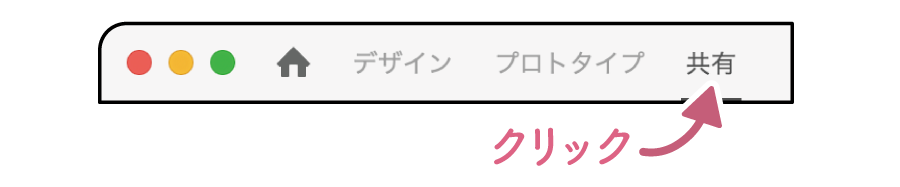

step
2「パスワードを知っているユーザー」を選択
右サイドバーのリンク設定パネル内で ❶リンク名を変更し、❷任意の表示設定を選択した後、❸「リンクへのアクセス」の中から、「パスワードを知っているユーザー」を選択します。
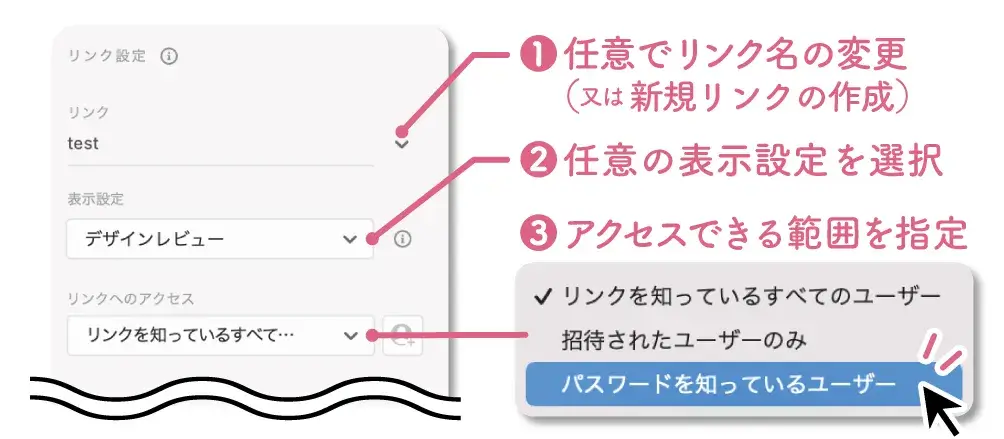

step
3パスワードの入力 & リンクを作成
パスワードの入力画面が表示されるので、任意のパスワードを入力して、「リンクを作成」ボタンをクリックします。
なお、パスワード作成には以下のルールがあるのでご注意しましょう。
- 8文字以上
- [A-Z,a-z,0-9]の内、1文字ずつ含める
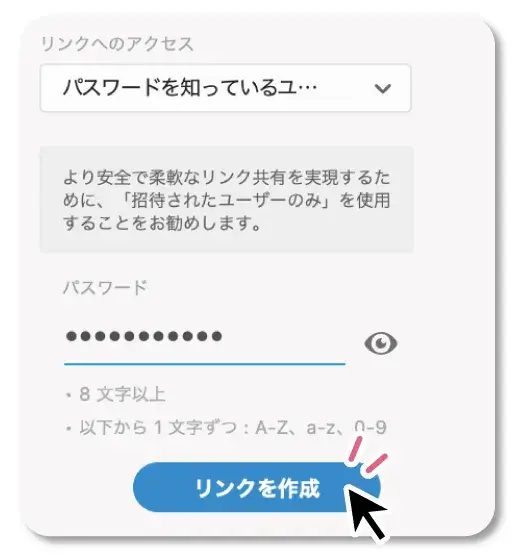
パスワード付きリンクの開き方
発行したURLをブラウザで開くと、次のような画面が表示されます。
リンク作成時に設定したパスワードを入力し、「表示」ボタンをクリックして開きます。
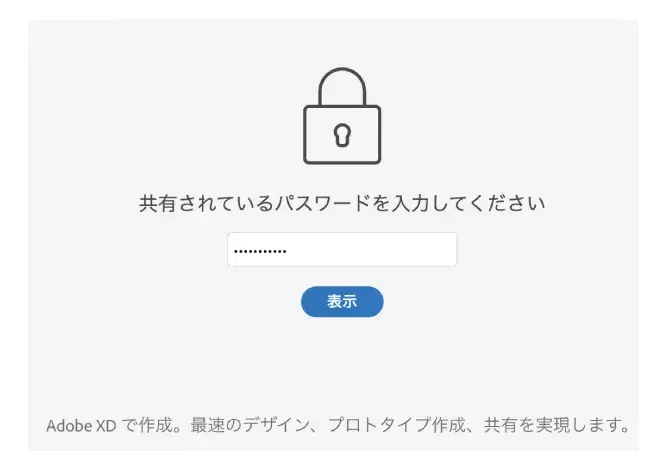
パスワードが設定できない場合
初めてリンクを作成する際に、
・「リンクを知っているすべてのユーザー」
・「招待されたユーザーのみ」
つまり、パスワード設定ができません。
この場合は、リンク欄で「新規リンク」をクリックし、新たにリンクを作成して、再度「パスワードを知っているユーザー」を選択する必要があります。
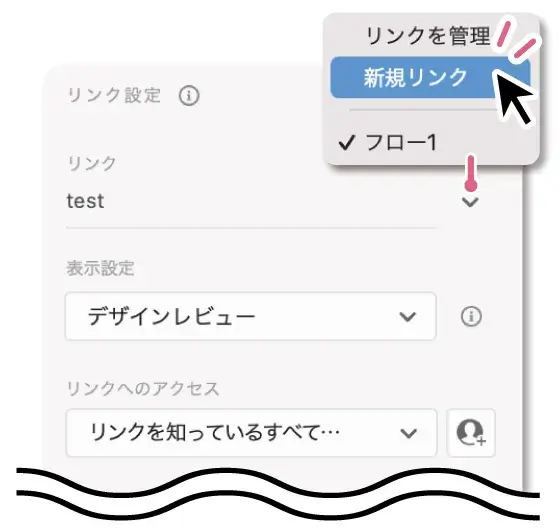

招待制リンクの作成
特定のユーザーにだけデザインなどを公開する「招待制のリンク」の作成方法を解説します。
招待制リンクの作成方法
step
1共有タブの切り替え
共有機能を使用するには、サイトのデザインを作成した後に画面左上のタブを「共有」に切り替えて行います。
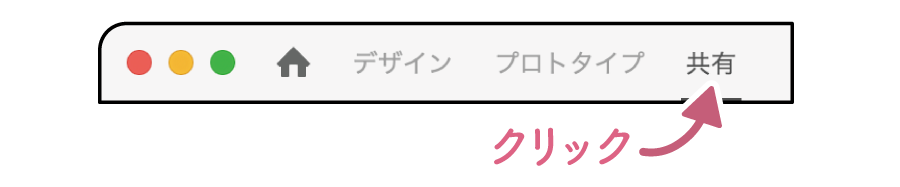

step
2「招待されたユーザーのみ」を選択
右サイドバーのリンク設定パネル内で ❶任意で名リンク名を変更し、❷任意の表示設定を選択した後、❸「リンクへのアクセス」の中から「招待されたユーザーのみ」を選択します。
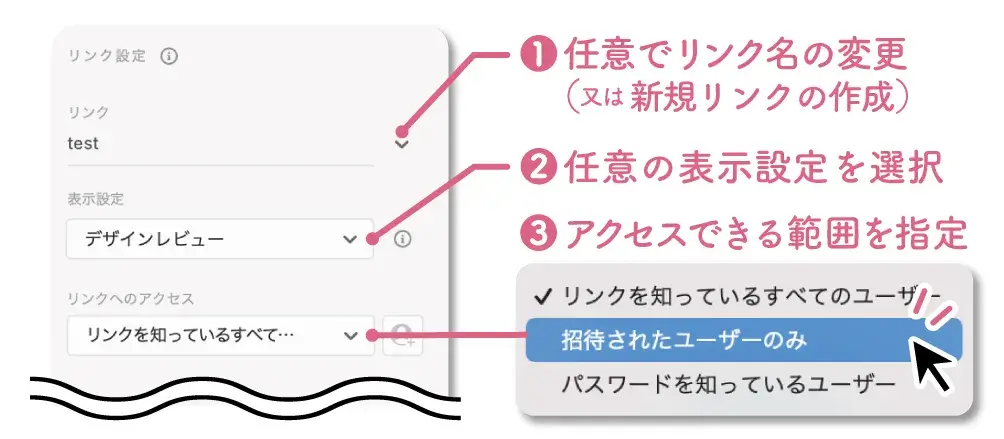
step
3リンクを作成をクリック
リンク設定パネル最下部の「リンクを作成」ボタンをクリックします。
リンク作成後は、次項で紹介する方法で、招待するユーザーに非公開リンクが添付されたメールを送信することが可能です。
(❶「鎖マーク」をクリックしてコピーしたURLをメールなどに貼り付けて共有することも可能です。)
ユーザーを招待する
リンクを作成した後は、ユーザーを招待することができるようになります。
step
1「ユーザーを招待する」ボタンをクリック
「リンクへのアクセス」の右側のボタンをクリックします。
招待している人のリストがウィンドウで表示されます。(※画面例では、招待している人がいないので所有者のみ表示。)
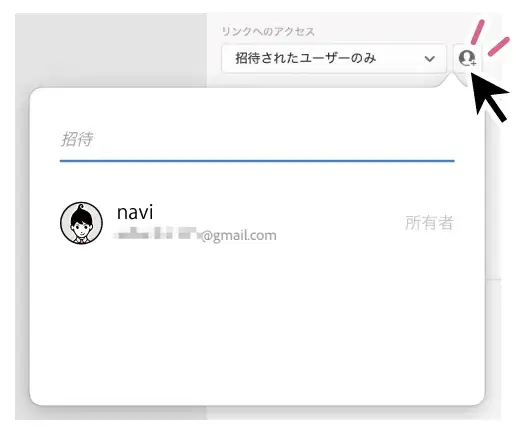
step
2アドレスの入力 &「招待」ボタンをクリック
招待する人のメールアドレスを入力します。(一文字でも入力すると画面が変わります。)
「閲覧のみ」「共有可能」のいずれかを選択し、招待する人に対して付与する権限を選択します。
最後に「招待」ボタンをクリックすることで、招待された側にメールが送付されます。

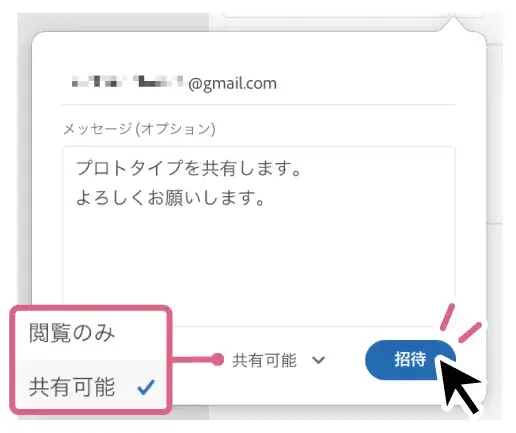
ポイント
リンク先の画面の右上の「招待」ボタンをクリックすることでも、同様の手順でユーザーを招待することが可能です。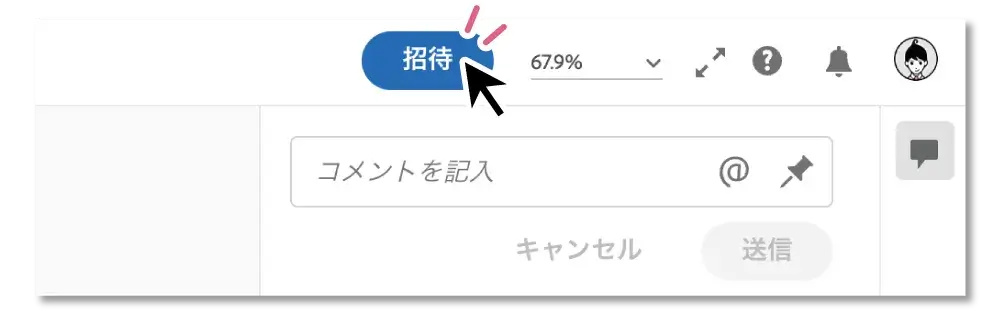
招待された人に届くメール内容
招待された人に届くメール内容は次のとおりです。
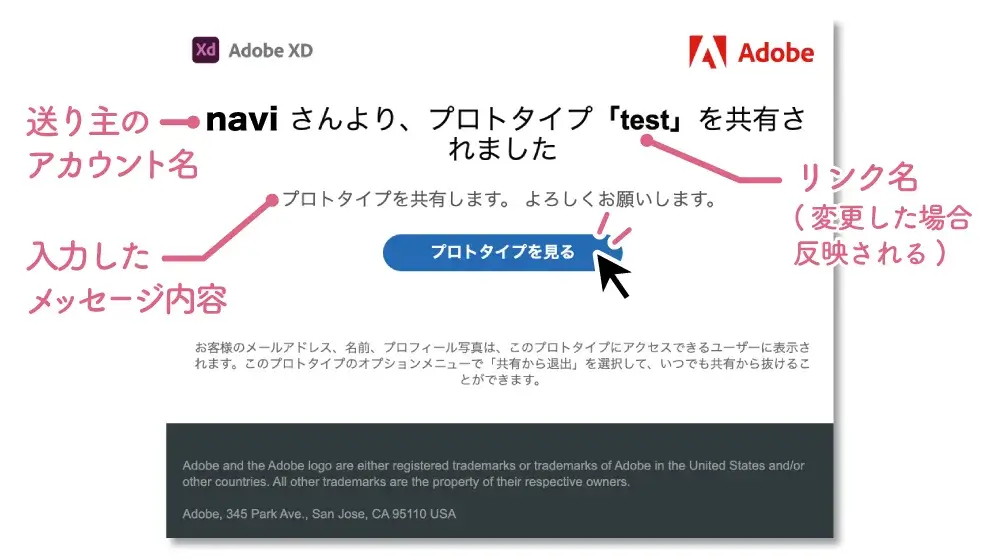

招待したユーザーを削除する
一度招待したユーザーは、後でリストから削除することができます。
「リンクへのアクセス」の右側のボタンをクリックし、削除するユーザーの右側のメニューから「削除」を選択します。
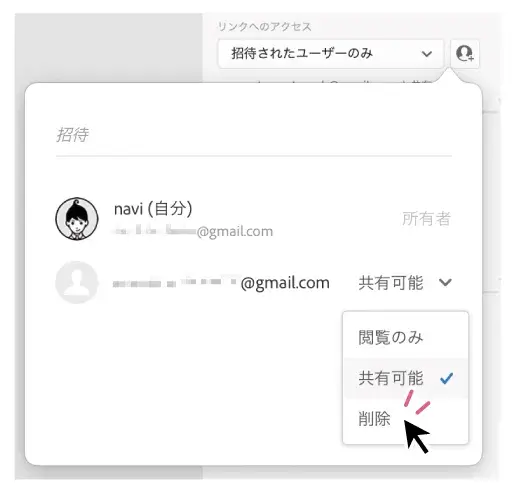
ポイント

最後に
いかがでしたでしょうか、今回は「パスワード付きリンク」と「招待制リンク」の作成方法について解説しました。
共有以外の機能についても気になる方は、こちらから別の記事を見てみて下さいね。
-

Adobe XD
続きを見る
















