※ 本ページはプロモーションが含まれています。

左手デバイスとは?
イラストを描いたりデザインをする場合「右手」にマウスやペンを持って作業をしますが、「左手」はたまにショートカットキーを打つぐらいで意外と空いていませんか?

- どうしてもイラストを描くのに時間がかかってしまう
- 少しでもデザインを早く完成させたい
と悩んでいる人は、この空いている左手で「よく使うキー」を割り当てたデバイスを使って作業を効率化してみてはいかがでしょうか。

この記事では
色々な左手デバイスを使用してきた私が特にオススメする以下の3つのデバイスについてご紹介します。❶ ACK05(XP-Pen AC19)※

❷ Razer Tartarus V2

❸ Tourbox Neo

※現在AC19は販売を終了しており、互換機である「ACK05」が販売されています。↓

XP-Pen AC19
※現在AC19は販売を終了しており、互換機である「ACK05」が販売されています。↓
「XP-Pen AC19」は、主にイラストを描くときに使用する片手デバイスですが、実はAdobe製品などのデザインソフトとも連携することができます。

| メーカー | XP - Pen |
| 製品型番 | AC19 |
| サイズ | 11.43 x 15.24 x 2.54 cm |
| 重量 | 113.4 g |
| ボタン数 | ボタン × 10 / ホイール |
| 接続方法 | 無線(要 単4電池) / USB |
| 対応OS | Windows / Mac |
| ソフト切替 | 自動切替 |
XP-Pen AC19 を使ってみた感想
「XP-Pen AC19」は、控えめに言って神デバイスです!
clip studio ![]() でイラストを描くときや、各種adobeツール(
でイラストを描くときや、各種adobeツール( ![]() /
/ ![]() /
/ ![]() )でデザインするときも重宝しています。
)でデザインするときも重宝しています。
今まで何個も「左手デバイス」を壊してきたので「左手デバイス = 消耗品」という認識でしたが、このAC19は2年たった今でも現役で動いています。(作りは結構オモチャっぽいです…)
動かすためには単4電池が1つ必要で、作業量にもよりますが一度の交換で 2ヶ月程度もっています。
 ボタンの数がやや物足りないものの、軽量且つワイヤレスで、設定も簡単にできるのでとても気に入ってます。
ボタンの数がやや物足りないものの、軽量且つワイヤレスで、設定も簡単にできるのでとても気に入ってます。

左手デバイスが気になってるけど、色々あってどれにしようか迷っている人は、まずこのデバイスを使ってみてはいかがでしょうか。
XP-Pen AC19 を使うまでの3ステップ

- XP-Penの公式ページからソフトウェアとドライバをインストール
- 使用するPC等に付属の「USBレシーバー」を挿入
- インストールしたソフトを立ち上げ、ボタン配置を設定

XP-Pen AC19 のボタンの配置方法
インストールした専用のソフトを立ち上げた状態でボタンの配置設定を行います。
※使用する場合は常にこのソフトを立ち上げておく必要があります。
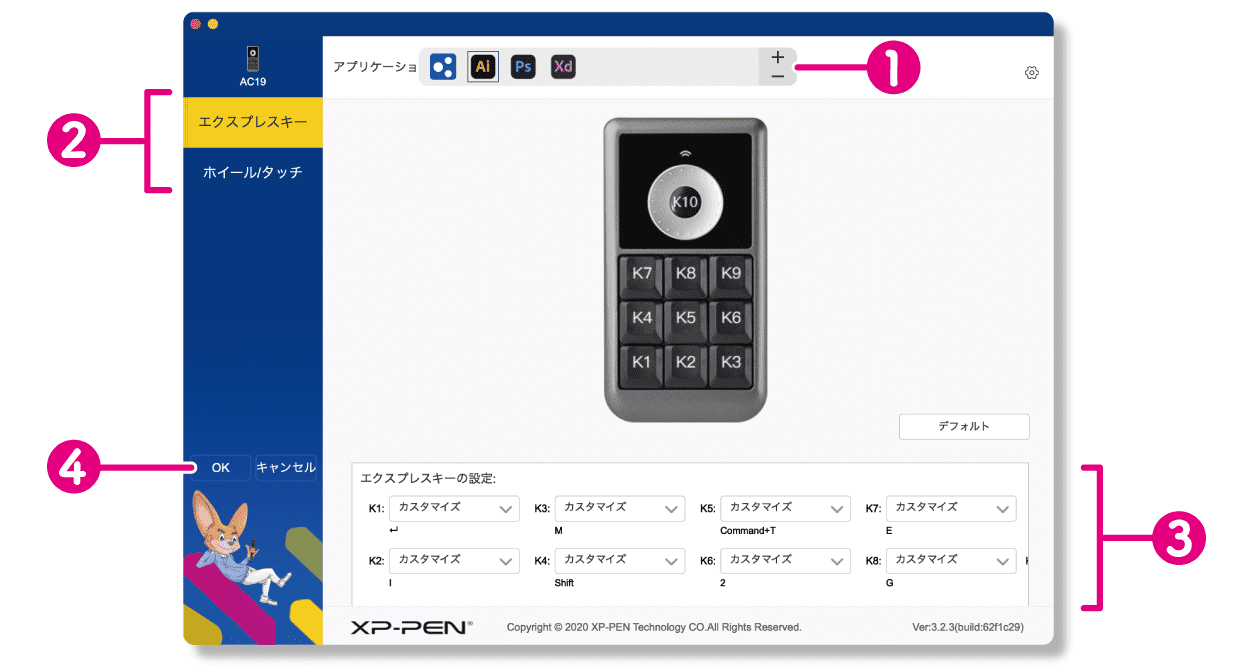
- 使用するアプリケーションを選択
- 「ホイール」にキーを設定する場合は、ここで画面を切り替える
- 10個の「ボタン」 と「ホイール」に1つずつキーを設定する
- 「OK」ボタンを押して保存
XP-Pen AC19 のここがスゴイ!

使用しているアプリケーションごとにショートカットキーを登録することができ、一度登録すると自動的に使用中のアプリケーションを判別してショートカットキーの配置が変わります。

特に難しい操作もなく、設定もすぐに終わるので「左手デバイス」初心者の方にオススメです!
※現在AC19は販売を終了しており、互換機である「ACK05」が販売されています。↓
Razer Tartarus V2
「Razer Tartarus V2」は、本来はゲームで使用するキーパッドですが、液タブや板タブと併用してイラスト用に使用されることの多いデバイスです。

| メーカー | Razer(レイザー) |
| 製品型番 | RZ07-02270100-R3M1 |
| サイズ | 6 x 20.3 x 15.3 cm |
| 重量 | 348 g |
| ボタン数 | ボタン × 32 / パッド / ローラー |
| 接続方法 | 有線(約210cm)/ USB |
| 対応OS | Windows / Mac |
| ソフト切替 | 手動切替 |
Razer Tartarus V2 を使ってみた感想
「Razer Tartarus V2」はボタンの数も多く、設定できる数もほとんど制限がないので、これ1つあれば全てのショートカットキーを網羅することができます。
主にclip studio ![]() でイラストを描くときに使用していますが、手の形にフィットして操作性も良いので、ストレスなく作業ができています。
でイラストを描くときに使用していますが、手の形にフィットして操作性も良いので、ストレスなく作業ができています。
特にレイヤーをたくさん使用したり、色々なブラシを持ち替えてイラストを描く場合にとてもに重宝します。
親指の位置にあるボタンがとにかく便利で、十字キーには連続した動作(ブラシサイズの変更、レイヤーの移動)を、2つのボタンにはたまに行う動作(用紙の反転、キーマップの切替)を配置することでめちゃくちゃ作業が捗りました。

難点があるとすれば、ドライバをインストールするのにアカウント登録が必要な点と、常に立ち上げておく必要のあるソフトが重いという点です。
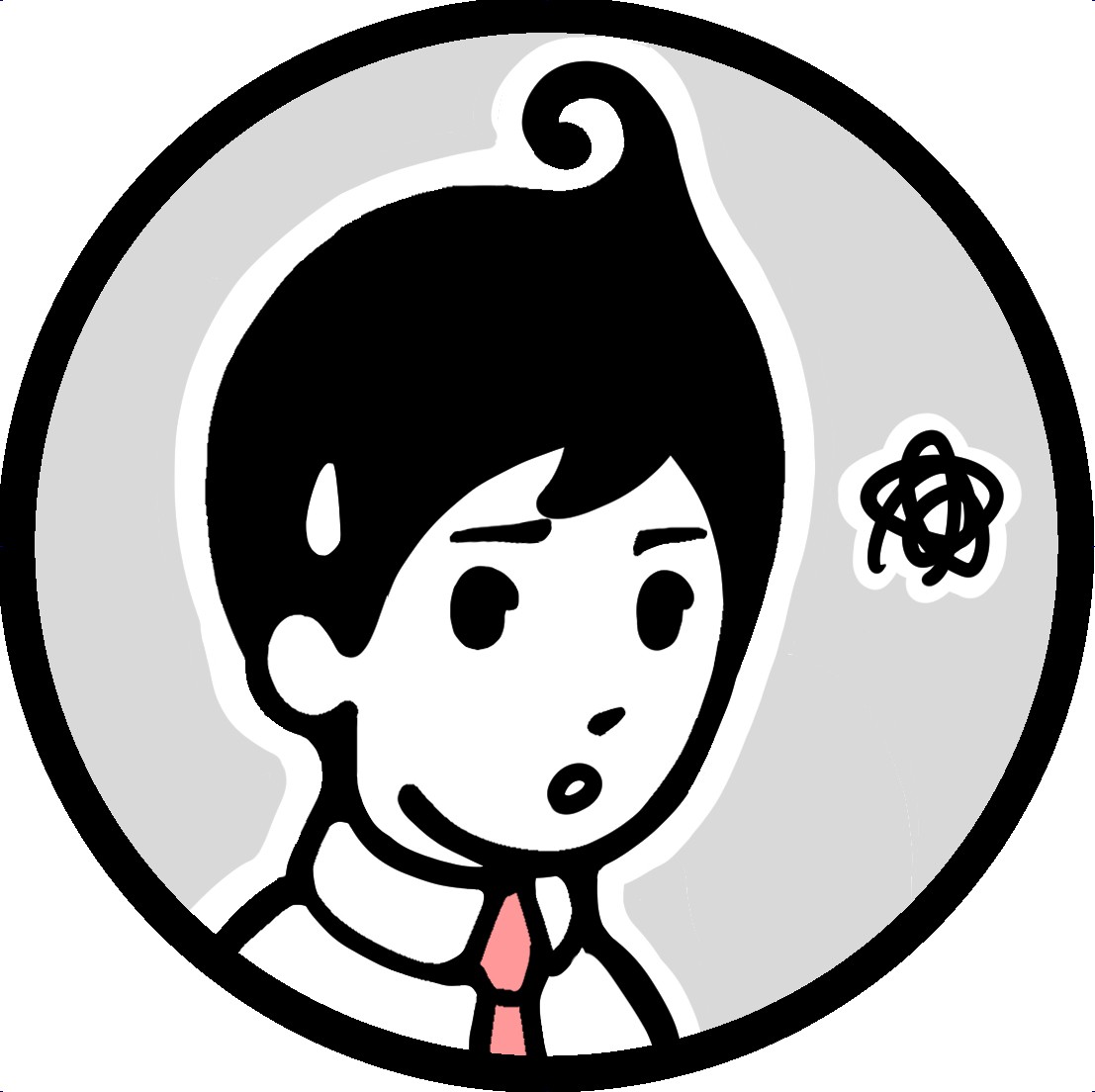
Razer Tartarus V2 を使うまでの3ステップ
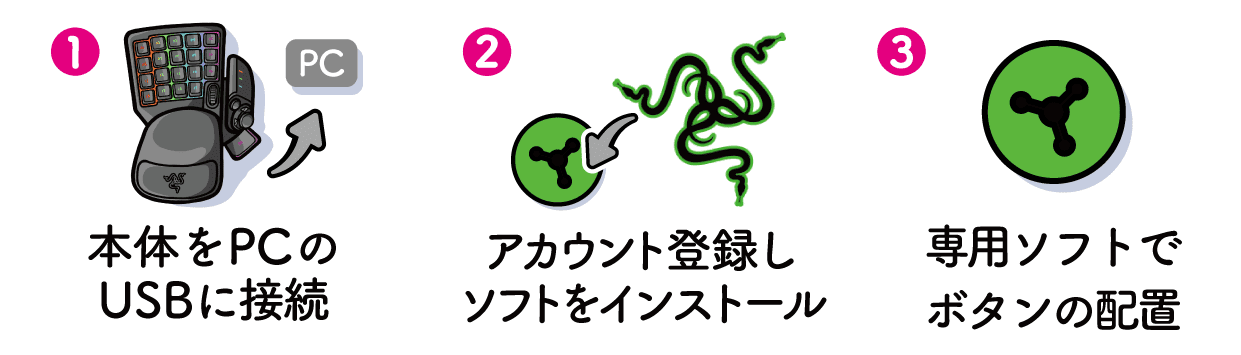
- 本体をPCに接続すると自動的に専用ソフトのダウンロードが開始される
- アカウントを登録し、専用のソフトウェアをインストール
- インストールしたソフトを立ち上げ、ボタン配置を設定

Razer Tartarus V2 のボタンの配置方法
インストールした専用のソフトを立ち上げた状態でボタンの配置設定を行います。
※使用する場合は常にこのソフトを立ち上げておく必要があります。
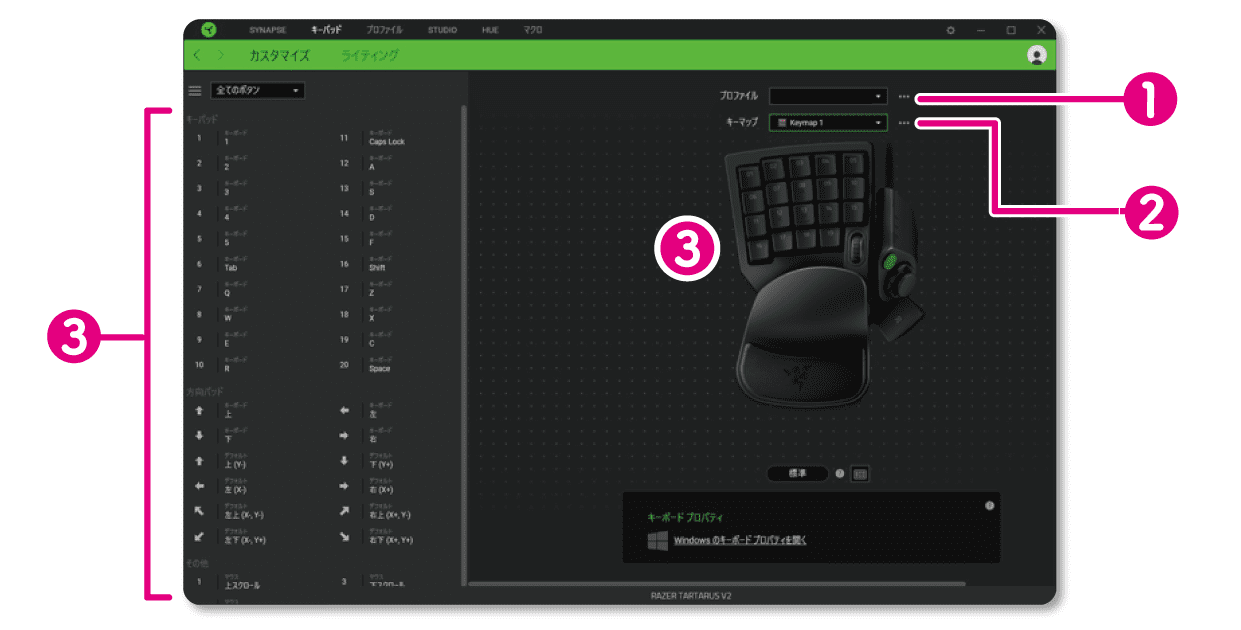
- 「プロファイル」を選択(追加可能)
- 「キーマップ」を選択(8つまで登録可能)
- 「左サイドバー」又は「 画像のボタン」を直接クリックし、キーを設定する
- 「OK」ボタンを押して保存(キーを1つずつ保存する必要有)
Razer Tartarus V2 のここがスゴイ!
下図はボタン配置の一例ですが、「プロファイル」をソフト別に、「キーパッド」を用途別に登録して使い分けることで、作業効率が格段にアップします。(キーマップは8個まで登録可能ですが、正直使い切れません…)
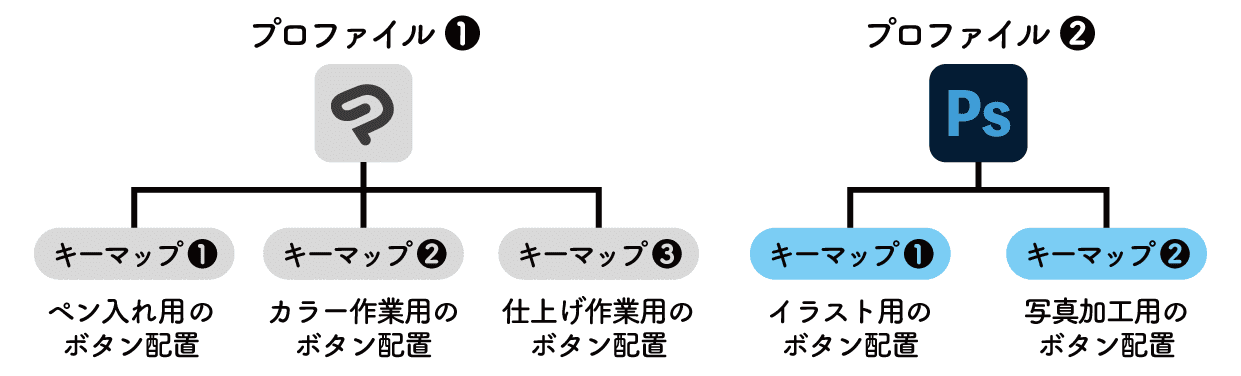
さらに、ローラーで画面の拡大 / 縮小、パッドでブラシサイズの変更やレイヤーの移動などを割り当てることで、ほぼ右手でツールの選択をすることはなくなります。

慣れるまで少し時間はかかりますが、使いこなせるようになると本当に作業スピードが上がるのでオススメです!
Tourbox Neo
「Tourbox」は、クリエイターに向けて設計された、「スクロール」「ダイヤル」「ノブ」など回転する部位の多いデバイスです。

| メーカー | TOUR BOX |
| 製品型番 | TOUR BOX NEO |
| サイズ | 20 x 15.4 x 15.2 cm |
| 重量 | 1.12 kg |
| ボタン数 | ボタン × 7 / 十字キー / ダイアル / ローラー / ノブ |
| 接続方法 | 有線 (約150cm) / USB(Type-C to Type-C) |
| 対応OS | Windows / Mac |
| ソフト切替 | 自動 / 手動 を選択可 |
Tourbox Neo を使ってみた感想
「Tourbox Neo」は、操作性が非常に良く、メモリの微調整が必要な動画制作にとても向いています。そして何より使うのが楽しい!
adobe photoshop ![]() と premiere Pro
と premiere Pro ![]() で最初から用意されたボタン配置(プリセット)で使用していますが、特にボタン配置を変更することなく快適に使用できています。
で最初から用意されたボタン配置(プリセット)で使用していますが、特にボタン配置を変更することなく快適に使用できています。
もしボタン配置を忘れても、いつでも設定画面を開いて確認することができるのも助かりますね。
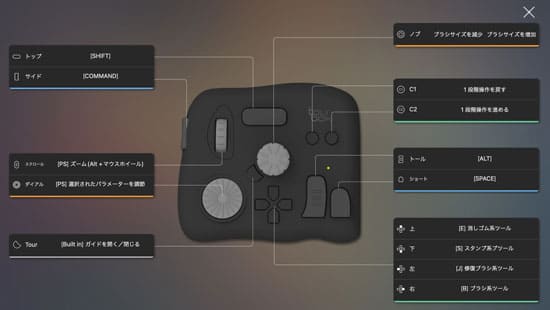

また、ボタンの数が他のデバイスに比べて少なく感じるかもしれませんが、「2度押し」「同時押し」状態で登録できるので、実はかなりたくさんのキー登録ができます。
普通の左手デバイスではできなかった細かい作業がとにかく捗りますよ!
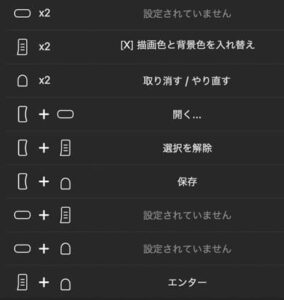
Tourbox Neo を使うまでの3ステップ

- Tourboxを使用するPCのUSB(Type-C)に接続する。
- Tourboxの公式ページからソフトウェアをインストール
- インストールしたソフトを立ち上げ「ボタン配置」を設定

Tourbox Neo のボタンの配置方法
インストールした専用のソフトを立ち上げた状態でボタンの配置設定を行います。
※使用する場合は常にこのソフトを立ち上げておく必要があります。
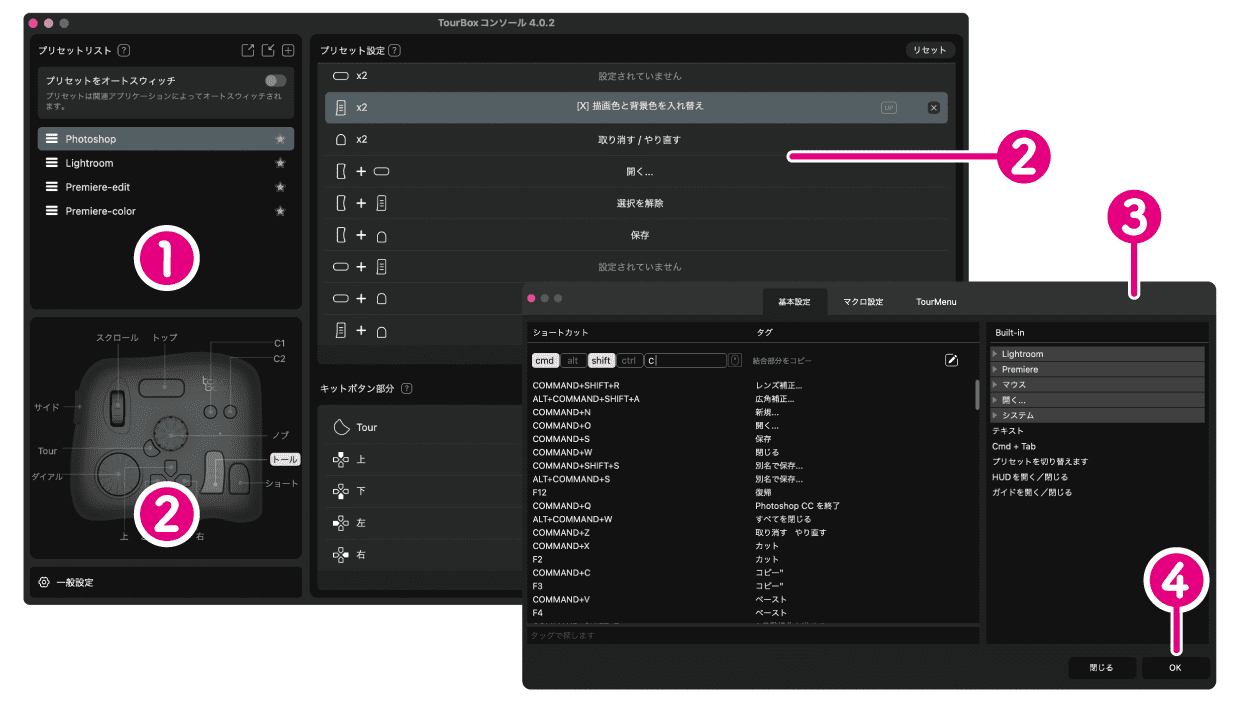
- 使用するプリセットを選択( 追加 / 削除 / ダウンロード / 手動・自動の切替可 )
- 実機のボタンをクリック、または画面右側の一覧からボタンを選択
- 別ウィンドウが開くので、ショートカットキーを実際に入力するか、リストから選択
- 「OK」ボタンを押して保存(ひとつずつ保存する必要有)
Tourbox Neo のここがスゴイ!
まず1つ目は、何と言ってもプリセットが充実していることではないでしょうか。
プリセットを使用することで、実は面倒臭かった「ボタン配置」の作業を行う必要がなく、配置を変えるとしても、プリセットを元にして少し変えるだけで良いのでかなり便利です。
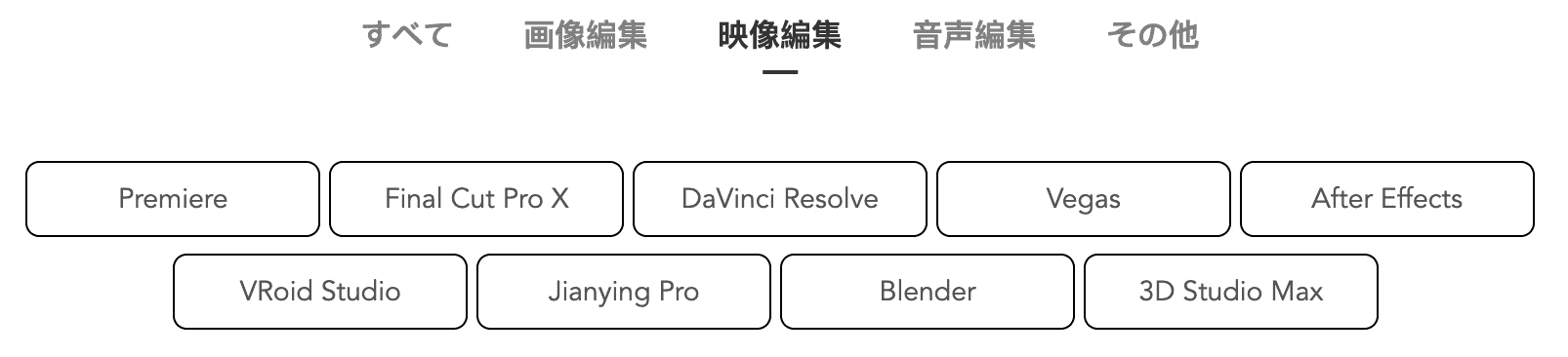
Davinchi Resolveなどの他の動画制作ソフトのプリセットも多数用意されているので、「登録するのが面倒」と思っている方は、公式ページからダウンロードして使用することをオススメします。
また、回転する部位に上手くキーを配置することで「微調整」や「連続した動作」が非常に捗ります。
動画制作では、タイムラインを行き来する動作を「ダイアル」、音調調整やツールの選択などは「ノブ」や「スクロール」に割り当てることで、他のデバイスでは体感できない快適な作業ができます。

動画制作をもっと快適にしたい!と思った方にオススメです!
3つの製品のまとめ

これまでご紹介した3つにデバイスは、それぞれ形状もボタンの数も違います。
私が作業によって使い分けているのは、それぞれのデバイスに得意、不得意があるからです。
自分が実際に使ってみて感じた、3つのデバイスの使い分け方と、向いている作業について以下にまとめてみました。
XP-Pen AC19
Razer Tartarus V2
⇒ 多くのツールを使って本格的なイラストを描く人向け!
Tourbox Neo
⇒ 動画制作や、イラストを描いたり、画像加工をする人向け!
また、補足としてMac book Air / Pro 等を使用していてUSB端子がない場合は、別売りのハブを装着する必要がありますのでお忘れなく。
最後に
いかがでしたでしょうか。 今回は3つの左手デバイスについて、実際に使用してみた感想や機能についてご紹介しました。
左手デバイスを使ってみたいけど、なかなか手が出ないと思っている方は、この機会にぜひ使用してみることをオススメします!
また他にも便利なツールがあったらご紹介します。















